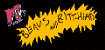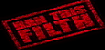Mobile CRM iOS App: Common Issues Preventing Synchronisation
Part of my IT Support career/sentence has been providing support for this ghastly app. Having done so for a few years and finding little official info on troubleshooting - the following article lists some of the common issues that can prevent successful synchronisation of the Resco Mobile CRM iOS app. Some of them may prove useful to you.
This probably works for the Android version as well as they are essentially made from the same source.
Common Issues
Below is a list of common issues encountered with more specific errors [numbers] below.
General Syncing Advice
Firstly, ensure the date and time on the device are correct. This is easy to miss but a delta of just 2 minutes is enough to make the process fail continuously.
Syncing should only be done on fast/stable Wi-Fi connections due to sensitivity of timings during the process. 3G/4G are not reliable especially when travelling. 5G is a viable option.
Do not use any other apps whilst a sync is in progress.
Application Locked
There is no other option than to delete and re-install the app. Your CRM Administrator will have the option to send an unlock command to the device via the Woodford Administration Console, but I have never seen this work. See below for re-install setup instructions.
App is Offline (Unable to Sync)
There are icons in top-left of the app allowing toggling the app on/offline. The app sometimes defaults to offline mode for various reasons. In this state, regardless of the device being connected to the Internet – the app will not sync.
The latest version of the app will have a cloud icon. If there is a line through the cloud then the app is in offline mode. Tap the icon to toggle the app to online mode.
 |
 |
App Offline. |
App Online. |
Older versions of the app will have a rectangle icon.
If there is an X underneath the app is in offline mode. If the rectangle has a solid white block inside it is in Online mode.
User Abort
The app has ceased syncing because the user has switched to another app during the process hence telling Mobile CRM to abort syncing. This can be really annoying especially if running the app on an iPhone and some swine calls you during the process.
Synched with Errors
In the first instance the user should select "Clear & Ignore" from the 3-Lines/Burger menu and then try again.
Specific Errors
Below are specific error messages. There maybe more with each version increase of the app.
Server Login Failed: ID3242: The Security Token could not be authenticated or authorised.
Bad Username and/or password.
If the users credentials used to authenticate in the app are the same as their Windows/Office 365 and they have changed – then it must be updated manually in the Mobile CRM app otherwise syncing with the wrong password will produce error ID3242 and potentially lock their user/domain account.
Users change their password by entering the Setup screen in the app, tapping their username and typing in their updated password. Double-check the username is correct also.
ID3082
The URL is incorrect on the setup screen is correct. Specifically, the "s" in https is missing – that is if your organisation is using a secure connection.
Error -100x
Any -1000 Error is the result of no connection to the CRM server. This could be no Wi-Fi, weak signal, the app being placed in offline mode, or a connection is being actively blocked. If none of these are true it is possible the CRM server is down.
Error -1200
Again, another connection related error but specifically that a Secure/SSL connection could not be made as a result of routing DNS lookup information.
There is a workaround:
Select Settings from the Home Screen.
Select Wi-Fi.
Select the "i" next to the Wi-Fi network/SSID that is being used.
Scroll down and select "Configure DNS"
Change the option to Manual and select the red minus icon. Delete the current entry.
Select "Add Server"
Enter "1.1.1.1" and select Save in top-right corner.
Syncing should now be possible.
Error 500
This is a server-side issue. There is nothing the user can do to resolve. Usually temporary and the result of server issues. Check with your CRM Administrator.
Error 504 – Exception While Fetching Entity Email. HTTP Error Gateway Timed Out (504)
Still investigating this one - but this can occur if you are using the Resco Mobile CRM app from the Apple Store rather than any customised version your IT Department has issued.
Volume Data Could Not be Fetched
Ask your CRM Administrator to set of Full Sync on your device (they should know what that means). It may be the case that you have a Security Role in CRM (where Mobile CRM pulls its data) that means you pull data in ‘on-the-fly’ as you look up records to reduce the footprint of the database on your device. If you have no connection or a poor-quality connection and cannot pull in data when the app requests, this message will result. Other connection related errors may also be shown.
Full Forced Sync
This can only be set by your CRM Administrator.
There are only a few circumstances where this is beneficial but a good starting point for clearing up gaps in the database if the user has been suffering from poor quality connections and getting many sync conflicts.
This is also the used for cleaning up remaining records when a user’s access has been amended and the records are no longer needed.
Users need to be made aware that any work in draft state will be lost and this could take considerably longer (and subject to dropped connections etc) depending on the amount of records to be synced.
This is not a method to fix all issues and the Full Sync flag should be removed afterwards.
This does not and cannot apply to users who have Global Read Only access.
Additional Sync Errors
There are a possibly more issues and errors not covered above.
If the problem persists, then examining the log file is necessary.
The log file will detail exactly the issue and users can just submit this from the app. It is a plain text file and there will be the XML tag "History" in the file. The error message or issue outside of this tag is the active issue. These logs can be quite long depending on how long the app has been running and the number of previous issues recorded.
The active issue maybe another error number or descriptive text.
Below is an example logfile that shows the user getting Error -1001 which is no connection to the CRM server.
Previous Data/Records Not Removed
It is important to mention that all standard syncs are cumulative. Should extra access be added to users then previous records are not removed.
A Full Sync is required to clean up remaining data.
Application Setup & Re-Installing
Users will be required to setup their Mobile CRM app should they be a new starter or had a new device. There are also occasions when the app needs to be re-installed.
After install to a device the Mobile CRM app must be supplied connection details.
Usually this will be login details given to you by your CRM Administrator. A typical example below is a user on a Microsoft Windows domain/network connecting to their backend CRM server.
In the Mobile CRM app, select Setup and enter the following details:
Internal User
User Mode: Standard User
URL: https://crm-live.whateveryourcompanyis.comUsername:
Two possible options for here depending on how your company has configured CRM:1) The users Windows Pre-2K user name which usually follows the convention NETWORKDOMAIN\InitialSurname
2) UPN which usually follows the convention "firstname.lastname@yourcompany.com"Password: (Windows logon password)
Double-Check the app is not in offline mode and then begin a sync by tapping the rotating circles icon.
Sync Icon
The first sync which will take significantly longer than future syncs.
Good luck!